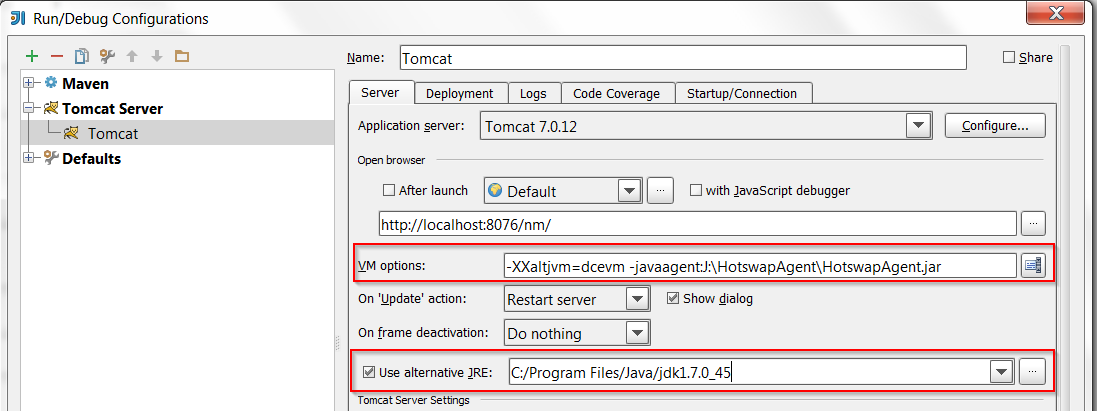Start with HotSwapHelper plugin for IntelliJ IDEA.
The plugin will automatically add vm option for hotSwapAgent part for you.
Plugin source code: github
steps:
-
Install HotSwapHelper plugin for IntelliJ IDEA.

-
After install, there will have a debug with hotSwap action after debug action.
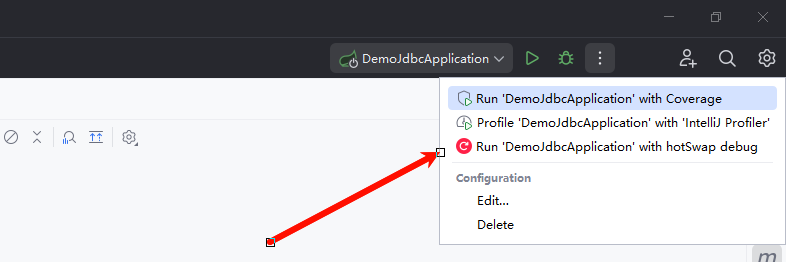
-
After click the action,You will see HOTSWAP AGENT notification in your console in case if setup was correctly done.
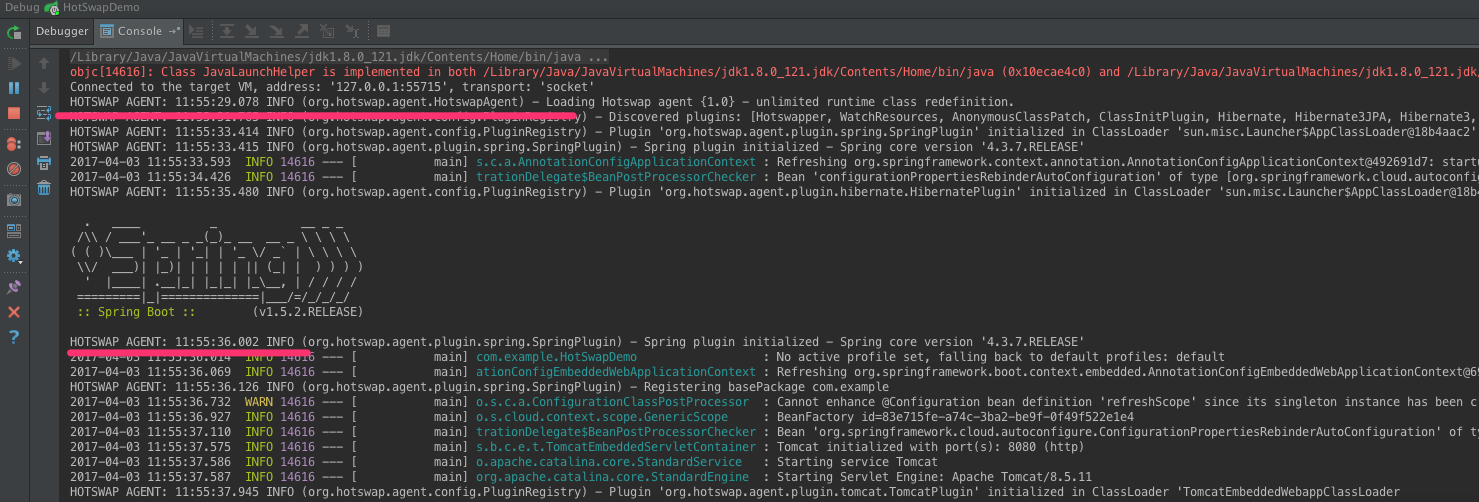
-
Be sure that you have
"Reload classes after compilation: Always"ON in IntelliJ IDEA in HotSwap section in your IDEA preferences.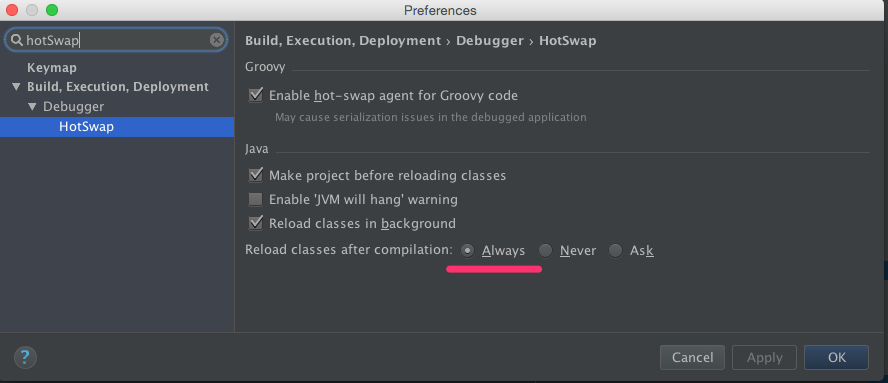
-
To re-deploying changed classes in IDEA press keys combination (:
Command+Shift+F9/ ⊞:Ctrl+Shift+F9)
Happy:heart: HotSwapping!
-
changemethod name & then press (:Command+Shift+F9/ ⊞:Ctrl+Shift+F9)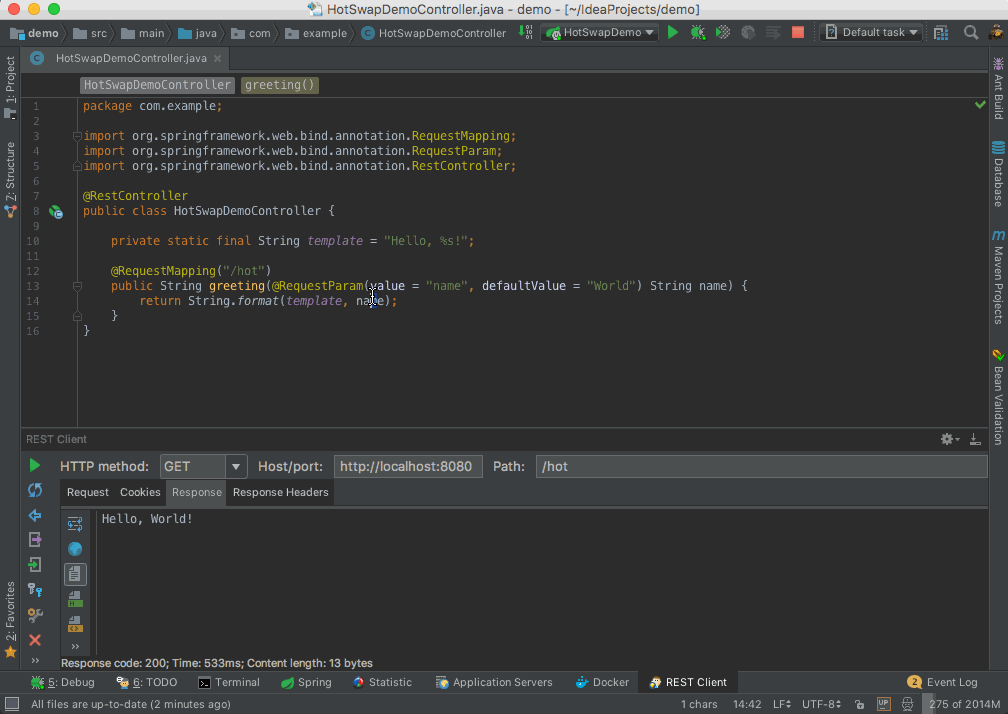
-
add newmethod & then press (:Command+Shift+F9/ ⊞:Ctrl+Shift+F9)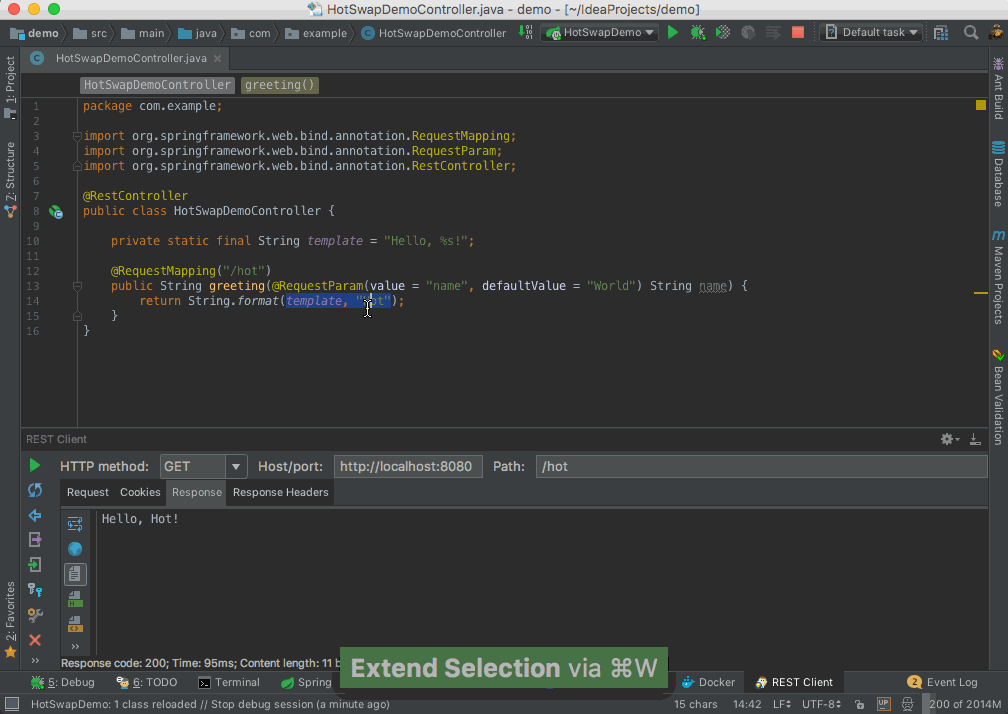
-
change multiple class or xml, press (⌘:
Command+F9/ ⊞:Ctrl+F9) or use build module.
Provide external agent file, the plugin has bundled one agent file, if you want to use your own agent file.
- In Setting -> HotSwapHelper set use external agent file path.
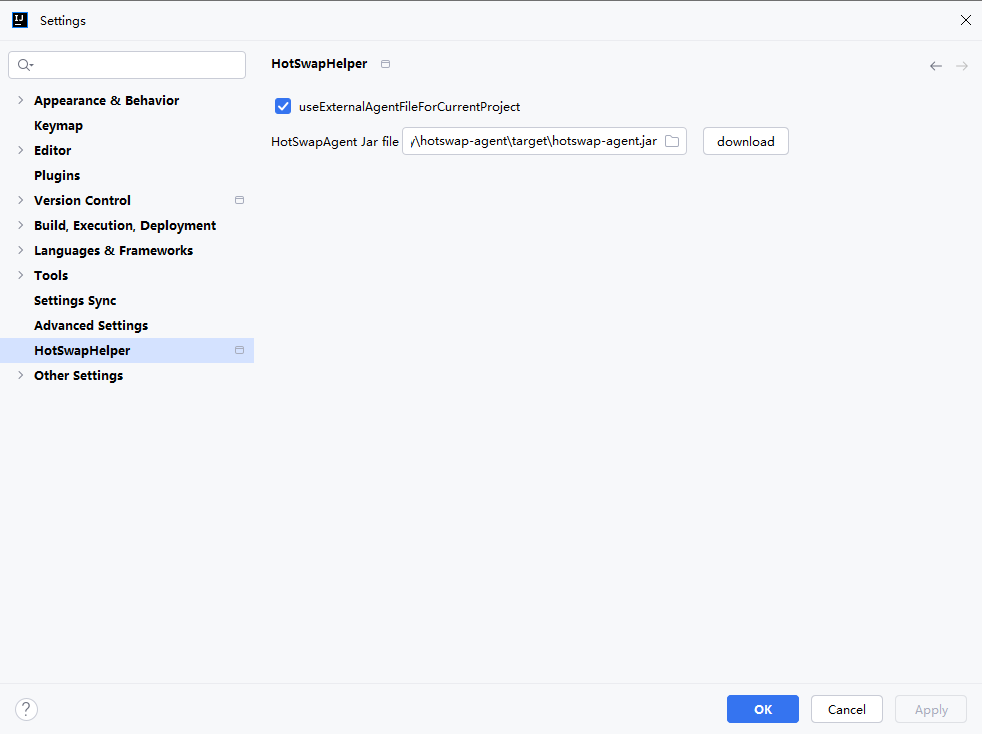
Other way: it’s explicit agent configuration without plugin.
Compile on save: You need to compile the source file first. Although IDEA does not contain this feature, you can simulate it with keymap settings and map CTRL+S to the Compile action (it gets saved anyway):
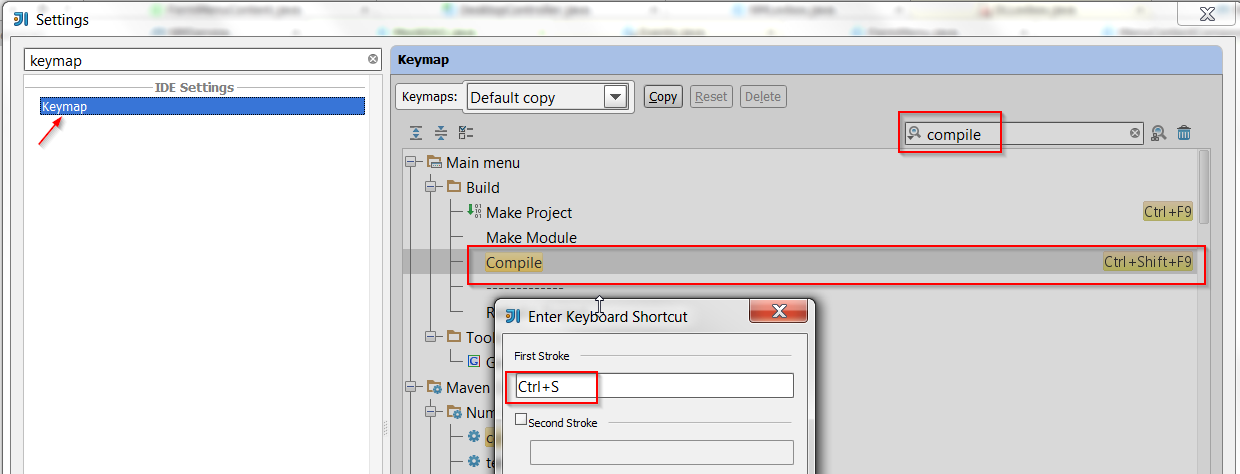
You can always run Compile file (CTRL+SHIFT+F9) or Build project (CTRL+F9) manually.
Enable automatic Hotswap after compile
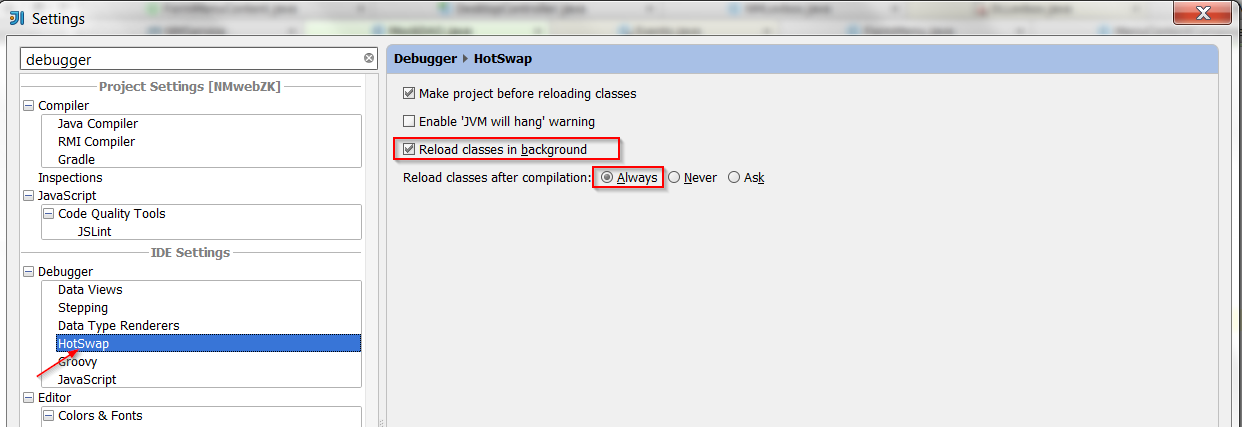
If you don’t enable this feature, you will need to hotswap changes manually by Run -> Reload changed files.
Maven Run/Debug configuration If you run your project with a maven action (usually a plugin like maven-jetty-plugin or maven-tomcat-plugin), use standard setup:
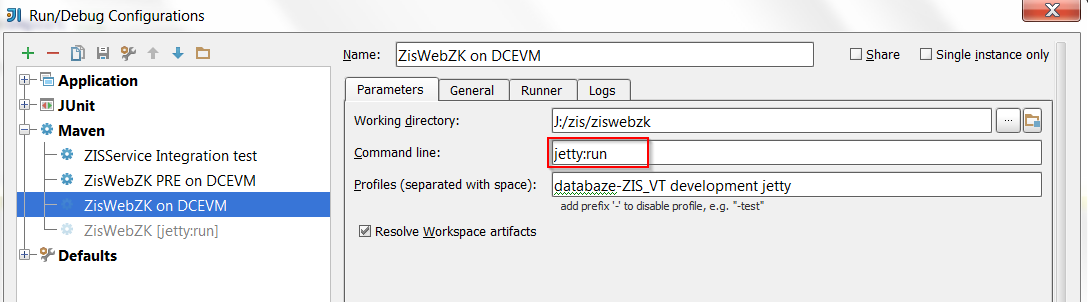
And add VM Options for dcevm and javaagent. If your project JDK does not contain DCEVM patch, select alternative JRE with DCEVM.
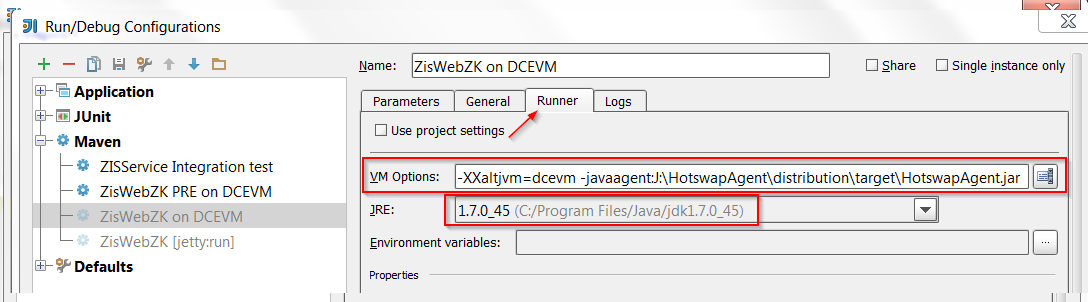
Setup application server Or if you run your application on an application server (Tomcat, JBoss, Glassfish), just set VM options for DCEVM and javaagent. If your project JDK does not contain DCEVM patch, select alternative JRE with DCEVM.